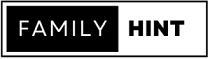If you’re a parent wanting to ensure a safe and secure digital environment for your child, then this article will be helpful. With this comprehensive guide, you’ll be equipped with the knowledge and tools to navigate the world of parental control settings on your iPhone effortlessly. Bid farewell to worries about inappropriate content and excessive screen time, as this product will empower you to take control of your child’s online experience, all while maintaining a friendly and engaging tone. With clear instructions and easy-to-follow steps, this article promises to be the ultimate solution for tech-savvy parents looking to protect their children in the digital age.
How to Set Up Parental Control on iPhone
As a parent, it is important to ensure the safety and well-being of your children when they use their iPhones. Setting up parental control on an iPhone can help you establish boundaries and protect your children from accessing inappropriate content or spending excessive time on their devices. In this article, we will guide you through the various methods you can use to set up parental control on an iPhone, including using Screen Time, enabling restrictions, setting up Family Sharing, utilizing third-party apps, creating a restrictions passcode, blocking apps and content, limiting screen time, allowing specific apps and websites, monitoring app usage, and setting content restrictions.
Using Screen Time
Screen Time is a built-in feature on iPhones that allows you to monitor and control the usage of your device and apps. It offers a range of parental control options that can help you manage your child’s screen time effectively.
To access Screen Time, go to the Settings app on your iPhone and tap on “Screen Time.” From there, you can set up various restrictions and view reports on your child’s device usage.
Setting Up Downtime
Downtime is a useful feature provided by Screen Time that enables you to schedule specific periods during which certain apps or all apps will be restricted from use. By setting up downtime, you can ensure that your child has designated times for activities like homework or family time, without any distractions from their iPhone.
Managing App Limits
Screen Time also allows you to set app limits for different categories or individual apps. This feature enables you to specify how much time your child can spend on particular apps or types of apps in a specific timeframe. Once the time limit is reached, those apps will be temporarily unavailable to your child until the next day.
Setting Time Limit for Entire Device
If you prefer to have a general time limit for your child’s device usage, Screen Time enables you to set an overall time limit for the entire device. This feature helps in preventing excessive screen time usage and encourages your child to engage in other activities.
Viewing Screen Time Reports
Screen Time also provides detailed reports on your child’s device usage, which can help you monitor their app usage, the amount of time spent on different apps, and even the number of times they picked up their device. These reports give you valuable insights into your child’s behavior on their iPhone and allow you to make informed decisions regarding their device usage.
Enabling Restrictions
In addition to Screen Time, iPhones also offer a built-in feature called “Restrictions” that allows you to set specific restrictions on various aspects of your child’s device usage.
To access Restrictions, go to the Settings app on your iPhone and tap on “Screen Time”> “Content & Privacy Restrictions.” From there, you can enable and customize the restrictions based on your child’s age and your preferences.
Setting Up Passcode
To ensure that your child cannot change or disable the restrictions you set up, it is crucial to create a passcode for Restrictions. This passcode should be different from the passcode used to unlock the device. By doing so, you can have better control over the settings and restrictions on your child’s iPhone.
Disabling App Installation and Deletion
Restrictions allow you to restrict the installation and deletion of apps on your child’s device. By disabling these options, you can prevent your child from downloading inappropriate or unnecessary apps without your knowledge or permission.
Restricting In-app Purchases
In-app purchases can be tempting for children and can lead to unexpected charges on your credit card. With Restrictions, you can disable in-app purchases, ensuring that your child cannot make any unauthorized purchases while using apps.
Blocking Explicit Content
Restrictions also provide the option to block explicit content, preventing your child from accessing inappropriate websites, adult content, or explicit language. By enabling this restriction, you can create a safe browsing environment for your child.
Disabling Siri and Dictation
To further enhance the limitations on your child’s device usage, Restrictions allows you to disable Siri and Dictation. By doing so, you can prevent your child from using voice commands or dictating messages, thereby minimizing distractions and potential misuse of these features.
Setting Up Family Sharing
Family Sharing is an excellent feature on iPhones that enables you to manage and share purchases, subscriptions, and screen time across multiple devices within your family. By setting up Family Sharing, you can monitor your child’s device usage, control their app downloads, and even share content such as apps, music, and movies.
Creating a Family Group
To set up Family Sharing, go to the Settings app on your iPhone and tap on your Apple ID > Family Sharing > Get Started. From there, you can create a family group and invite members to join. Make sure to set yourself as the family organizer to have the necessary control and permissions over the group’s settings.
Adding Family Members
After creating a family group, you can add family members by inviting them through their Apple ID or by sending them an invitation link. Adding your child as a family member allows you to monitor their device usage, share purchases, and establish parental controls.
Managing Child Accounts
Once your child is added as a family member, you can create an Apple ID for them and designate it as a child account. Child accounts have additional parental restrictions and safeguards, ensuring a safer and more controlled environment for your child’s device usage.
Enabling Share Purchases
One of the benefits of Family Sharing is the ability to share purchases across family members. By enabling share purchases, you can approve your child’s app downloads or purchases, ensuring that they obtain your permission before making any new purchases or downloading apps on their device.
Using Third-Party Apps
Apart from the built-in features on iPhones, there are also various third-party apps available on the App Store that offer comprehensive parental control capabilities. These apps provide additional features and customization options to help you manage and monitor your child’s device usage effectively.
Downloading and Installing Parental Control Apps
To utilize third-party parental control apps, you need to download and install them on your child’s iPhone. Search for reputable apps in the App Store, read reviews, and choose the one that fits your requirements and offers the features you desire.
Configuring Parental Control App Settings
Once you have installed the parental control app, ensure that you configure the settings according to your preferences. These apps typically provide options to limit screen time, block certain apps or websites, and monitor online activity, among other features. Customize the settings to align with your child’s needs and your parenting requirements.
Blocking Inappropriate Content
Third-party parental control apps often offer advanced content filtering capabilities, allowing you to block inappropriate websites, social media platforms, or specific content categories. Utilize these features to create a safe browsing environment for your child and protect them from stumbling upon harmful or explicit content.
Creating Restrictions Passcode
Creating a restrictions passcode is an essential step in establishing additional restrictions on your child’s iPhone. This passcode will grant you exclusive access to modify or remove restrictions set on the device.
Accessing Restrictions Passcode
To create or change the restrictions passcode, go to the Settings app on your iPhone and tap on “Screen Time”> “Content & Privacy Restrictions”> “Enter your Screen Time passcode.” If you have not set up a passcode, you will be prompted to create one.
Setting Restrictions Passcode
Once you have accessed the restrictions passcode settings, follow the on-screen instructions to set a passcode that is different from the device’s passcode. Choose a passcode that you can remember but one that your child cannot guess easily. It is important to keep this passcode secure to prevent unauthorized access.
Resetting Restrictions Passcode
If you forget the restrictions passcode, you can reset it by going to the Settings app on your iPhone and tapping on “Screen Time”> “Change Screen Time Passcode”> “Forgot Passcode?” From there, you may be required to verify your Apple ID credentials and answer security questions to reset the passcode.
Blocking Apps and Content
To further enhance the parental control settings on your child’s iPhone, you can block specific apps or restrict access to certain types of content.
Restricting App Access
With the help of Screen Time or third-party parental control apps, you can restrict access to specific apps on your child’s iPhone. This feature is particularly useful if there are certain apps that you do not want your child to use or if you want to limit their usage of addictive or time-consuming apps.
Blocking Inappropriate Content
Both Screen Time and third-party parental control apps allow you to block inappropriate or explicit content from being accessed on your child’s iPhone. By enabling this restriction, you can protect your child from viewing or interacting with inappropriate websites, videos, or other content that may be harmful or unsuitable for their age.
Limiting Screen Time
Managing and limiting the amount of time your child spends on their iPhone is a crucial aspect of parental control. By setting screen time limits, you can ensure that your child balances their iPhone usage with other essential activities.
Setting Daily Time Limits
Screen Time allows you to set daily time limits for your child’s device usage. This feature enables you to specify the amount of time your child can spend on their iPhone each day, helping them develop healthy digital habits and preventing excessive screen time.
Managing App Usage
In addition to overall screen time limits, both Screen Time and third-party parental control apps offer app-specific time limits. This feature allows you to set time limits for individual apps, ensuring that your child does not overindulge in certain apps or neglect other important activities.
Allowing Specific Apps and Websites
While it is essential to restrict access to certain apps and websites, there may be specific apps or educational websites that you want your child to have access to. With parental control features, you can whitelist specific apps and websites, allowing your child to use them without any restrictions.
Whitelisting Apps and Websites
In Screen Time or parental control apps, you can whitelist specific apps or websites that you trust and find suitable for your child. By doing so, your child will have access to these whitelisted apps and websites, while still being restricted from accessing any other apps or websites that you have not authorized.
Enabling Websites Restrictions
Screen Time and parental control apps also provide options to enable website restrictions. This allows you to specify the types of websites your child can access or block access to certain categories altogether. By configuring website restrictions, you can ensure that your child only visits safe and appropriate websites while using their iPhone.
Monitoring App Usage
Keeping track of your child’s app usage can provide valuable insights into their digital habits and help you identify any potential issues or concerns. Parental control features offer options to monitor and receive reports on your child’s app usage.
Tracking App Usage Reports
Both Screen Time and third-party parental control apps generate detailed app usage reports. These reports highlight the amount of time your child spends on each app, their most used apps, and even display trends over time. By reviewing these reports, you can have a better understanding of your child’s app preferences and discern if any changes or adjustments are necessary.
Setting Content Restrictions
Content restrictions play a critical role in ensuring that your child’s iPhone is a safe and suitable environment for their age. By enabling content restrictions, you can filter web content, block mature or explicit content, and disable location services.
Filtering Web Content
With the help of parental control features, you can filter web content based on your child’s age or your preferences. This feature ensures that your child is protected from accessing inappropriate or harmful websites, providing a secure online experience.
Blocking Mature Content
Parental control settings allow you to block mature or explicit content, ensuring that your child does not encounter any content that is not appropriate for their age. By enabling this restriction, you can create a safe browsing environment for your child and prevent exposure to explicit or sensitive material.
Disabling Location Services
To maintain your child’s privacy and security, it may be necessary to disable location services on their iPhone. Parental control features enable you to restrict location services, preventing your child’s device from sharing its location with apps or websites. This restriction offers an additional layer of protection and ensures that your child’s whereabouts remain private.
In conclusion, setting up parental control on an iPhone is an essential step to safeguard your child’s digital well-being. Whether you choose to utilize the built-in features like Screen Time and Restrictions or opt for third-party parental control apps, it is important to find a solution that fits your needs and suits your child’s age and online activities. By implementing these controls effectively, you can ensure that your child uses their iPhone responsibly, stays safe online, and develops healthy digital habits.